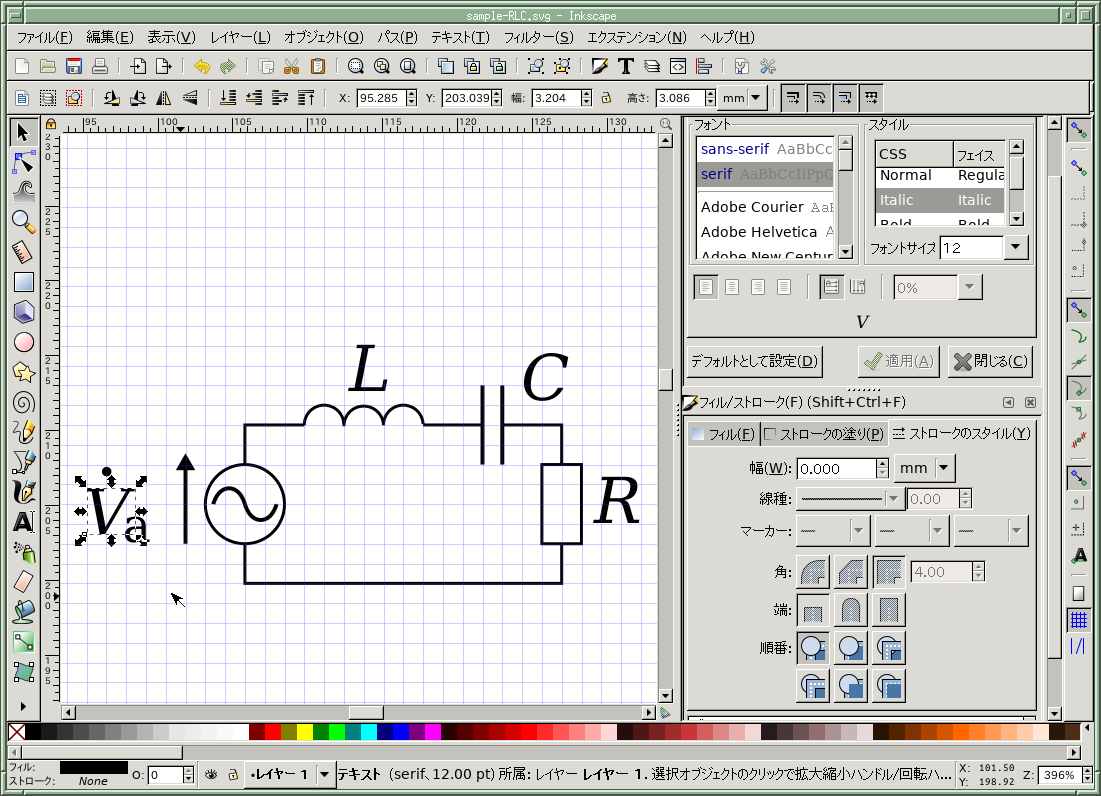|HOMEへ|
PC解説|
Inkscapeのはじめ方
インストール
inkscapeホームにて, ダウンロードしインストールできます.
「ダウンロード」 --> 「Current Version」 --> 「Windows」 --> 64-bit あるいは 32-bit (PCにあわせること) --> 「Installer in .exe format」
ダウンロードが完了したら, そのファイルをクリック・実行すればインストールされます.
起動画面と初期設定
Inkscapeを実行すると, 次のような画面になっていると思います.
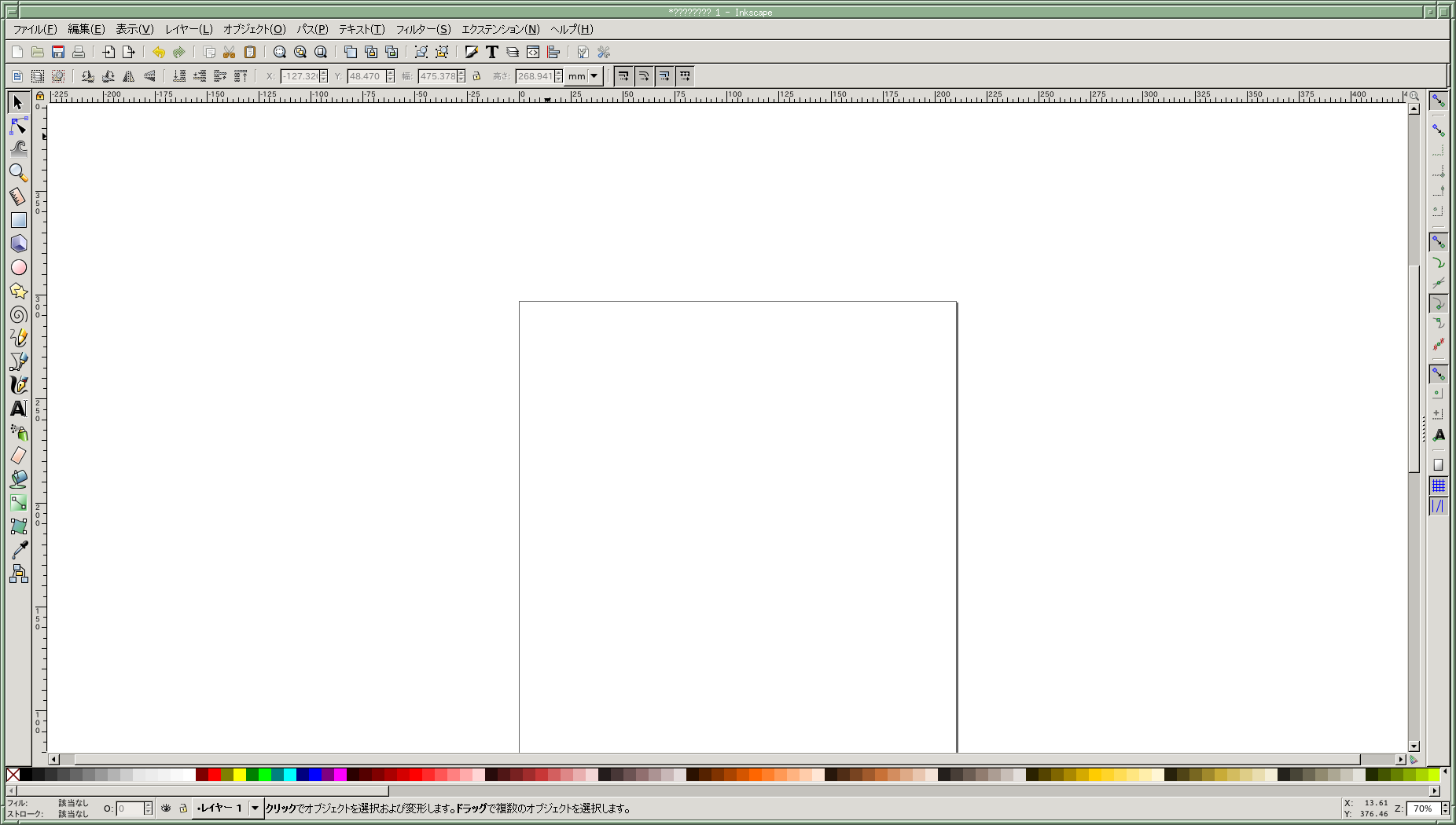
画面について次のことを確認してください.
- 図の拡大: 「右下の数字」あるいは「Ctrl+マウスホイール」で操作
- 図の縦位置: 「右のスクロールバー」あるいは「マウスホイール」で操作
- 図の横位置: 「下のスクロールバー」あるいは「Shift+マウスホイール」で操作
作図条件にあわせて, 次の設定をすると便利です.
- メニューから [表示]→[ページグリッド(G)]: グリッドの表示/非表示
-
 (画面右下のアイコン) をクリックすると, グリッドに指定点(線の端部, 円の中心など)を合わせる機能の有効/無効を設定
(画面右下のアイコン) をクリックすると, グリッドに指定点(線の端部, 円の中心など)を合わせる機能の有効/無効を設定
-
 (メニューから[編集]→[Inkscapeの設定(R)])→[ペン(パス)]→[最後に使用したスタイル]
(メニューから[編集]→[Inkscapeの設定(R)])→[ペン(パス)]→[最後に使用したスタイル]
-
 (メニューから[編集]→[Inkscapeの設定(R)])→[テキスト]→[最後に使用したスタイル]
(メニューから[編集]→[Inkscapeの設定(R)])→[テキスト]→[最後に使用したスタイル]
線を描く
-
 (画面左中のアイコン)を左クリック
(画面左中のアイコン)を左クリック
- 始点, 中間点(いくつでも), 終点 を左クリックで通過点を指定
- 右クリックで, 終点確定
-
 を左クリック後, 目的の線上で左クリックして指定
を左クリック後, 目的の線上で左クリックして指定
 (画面左下)の設定
直上のカラーバーから次の2箇所に色を入れる.
[X]で「指定なし」に戻る.
(画面左下)の設定
直上のカラーバーから次の2箇所に色を入れる.
[X]で「指定なし」に戻る.
- フィル: 空間を塗りつぶす色の指定
- 色にマウスポインタをあわせて, 左クリック.
- 色を[フィル]欄にドラッグ&ドロップ
- [X]ボタンのクックで塗りつぶしなし
- ストローク: 線の色の指定
- 色にマウスポインタをあわせて, [shift] + 左クリック.
- 色を[ストローク]欄にドラッグ&ドロップ
- [shift]+[X]ボタンのクリックで線色なし
- 数字: 透明度(0は透明, 100なら不透明)
- (線の指定)マウスポインタを描いた線に合わせて, 左クリック
- (線のプロパティ) マウスを描いた線にあわせて, 右クリック ➙[フィル/ストローク(F)]
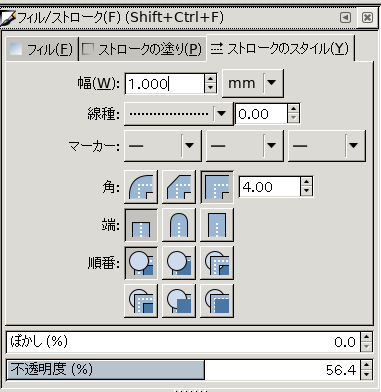
- [ストロークのスタイル(Y)]: 「線幅」, 「線種」の指定
([フィル][ストローク]はここでも指定可能)
(線を描いた例)
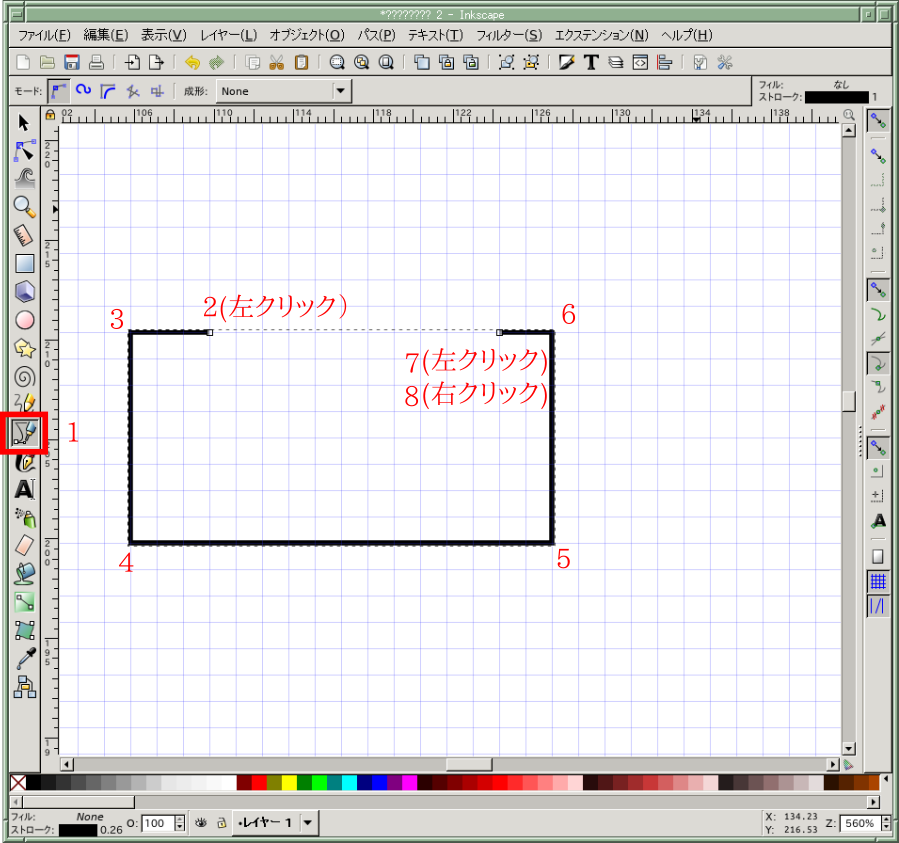 |
 |
| 線を描いて色指定 | 線種と太さを指定 |
長方形を描く
-
 (右端)を左クリック
(右端)を左クリック
- 長方形の左上の点(始点)でマウスを左クリック(長押し)したまま, 右下の終点まで,マウスを移動(ドラッグ)し, 終点でボタンから指を放します.
このとき次の2通りがあります.
- 通常のドラッグ : 通常の指定(長方形の端部を指定)
- [shift]+ドラッグ : 始点が四角形の中心, 中心と角を指定
-
 を左クリック後, 目的の長方形を左クリックで指定
を左クリック後, 目的の長方形を左クリックで指定
 (画面右下)の設定
直上のカラーバーから次の2箇所に色を入れます.
[X]で「指定なし」に戻る.
(画面右下)の設定
直上のカラーバーから次の2箇所に色を入れます.
[X]で「指定なし」に戻る.
- フィル: 空間を塗りつぶす色の指定
- 色にマウスポインタをあわせて, 左クリック.
- 色を[フィル]欄にドラッグ&ドロップ
- [X]ボタンのクリックで塗りつぶしなし
- ストローク: 線の色の指定
- 色にマウスポインタをあわせて, [shift] + 左クリック.
- 色を[ストローク]欄にドラッグ&ドロップ
- [shift]+[X]ボタンのクリックで線色なし
- 数字: 透明度(0は透明, 100なら不透明)
- (線の指定)マウスポインタを描いた線に合わせて, 左クリック
- (線のプロパティ) マウスを描いた線にあわせて, 右クリック ➙[フィル/ストローク(F)]
- [ストロークのスタイル(Y)]: 「線幅」, 「線種」の指定.
([フィル][ストローク]もここで指定可能)
円を描く
-
 (右端)を左クリック
(右端)を左クリック
- 円の左上の点(始点)でマウスを左クリック(長押し)したまま, 右下の終点まで,マウスを移動(ドラッグ)し, 終点でボタンから指を放す.
このとき, 次の3通りが選べる.
- 通常のドラッグ : 通常の指定(円の入る長方形の端部を指定)
- [shift]+ドラッグ : 始点が円の中心, 中心と半径を指定
- [Alt]+ドラッグ: 終点が円弧上
-
 を左クリックし, 円を指定.
を左クリックし, 円を指定.
 (画面右下)の設定
直上のカラーバーから次の2箇所に色を入れる.
[X]で「指定なし」に戻る.
(画面右下)の設定
直上のカラーバーから次の2箇所に色を入れる.
[X]で「指定なし」に戻る.
- フィル: 空間を塗りつぶす色の指定
- 色にマウスポインタをあわせて, 左クリック.
- 色を[フィル]欄にドラッグ&ドロップ
- [X]ボタンのクリックで塗りつぶしなし
- ストローク: 線の色の指定
- 色にマウスポインタをあわせて, [shift] + 左クリック.
- 色を[ストローク]欄にドラッグ&ドロップ
- [shift]+[X]ボタンのクリックで線色なし
- 数字: 透明度(0は透明, 100なら不透明)
- (線の指定)マウスポインタを描いた線に合わせて, 左クリック
- (線のプロパティ) マウスを描いた線にあわせて, 右クリック ➙[フィル/ストローク(F)]
- [ストロークのスタイル(Y)]: 「線幅」, 「線種」の指定.
([フィル][ストローク]もここで指定可能)
円弧・半円・扇形を描く
 円を描きます.
円を描きます.
 円を指定し, 色や線種を決めます.
円を指定し, 色や線種を決めます.
 を左クリック, 次に変更したい円を左クリックすると, □印と◯印がでてきます.
を左クリック, 次に変更したい円を左クリックすると, □印と◯印がでてきます.
□印は円のサイズ変更に, ◯印は円弧化にそれぞれ使用します.
- ◯印をドラッグして,マウスを動かしてみてください. マウスの位置によって, 線の描かれ方が変わります.
特に, ポインタが円の外側と内側での違いに注意してください.
- ◯印は2箇所にあることに注意してください.
どちらを動かすかで形が変わってきます.
- 所望の状態にして完成です.
曲線を描く
- 曲線の元となる(カクカクした)線を描きます. このとき, 中間点(ノード)は1つ以上, 作成してください.
 アイコンをクリック後, 線を指定.
アイコンをクリック後, 線を指定.
- 曲線にしたい中間点(ノード)をクリックします. マウスポインタの形が変わって,
各点(ノード)の位置を調整(ドラッグ)できます.
- 曲線化したい点をクリックして選択した後に
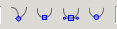 のいずれかをクリックすると, 曲線のタイプが変化します.
このとき出てくる補助線の端をドラッグして, 移動することで, 形状を調整できます.
のいずれかをクリックすると, 曲線のタイプが変化します.
このとき出てくる補助線の端をドラッグして, 移動することで, 形状を調整できます.
- 複数の点(ノード)を同時に選ぶには,
[Shift]を押しながらマウスで各点をクリックしていきます.
 点の数を増やしたいとき, 減らしたいときに利用します. 隣接する2点を選んだ後に,クリックすると, 中間点の数が変化します.
点の数を増やしたいとき, 減らしたいときに利用します. 隣接する2点を選んだ後に,クリックすると, 中間点の数が変化します.
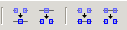 点(ノード)を切り離したり, くっつけたりできます. 点(ノード)をマウスで選んだ後に,クリックすると動作します.
点(ノード)を切り離したり, くっつけたりできます. 点(ノード)をマウスで選んだ後に,クリックすると動作します.
部品を重ねる
部品を重ねるとき, その順番が問題となる(後ろに隠したい)場合があります.
例えばJIS記号で, 1本の直線と1個の長方形から (ヒューズ記号)と
(ヒューズ記号)と (抵抗器記号)を作ることができます.
(抵抗器記号)を作ることができます.
部品をマウスで選択してから, [オブジェクト(O)]➙[前面へ(R)], [背面へ(L)], [最前面へ(T)], [最背面へ(B)] で調整します.
複製(コピー)
 複製したい部品を選択します.
複製したい部品を選択します.
複数の部品を同時に選択するときには, [shift]キーを押しながら順次クリックしてゆきます.
 ([ctrl-c](Ctrlキーを押しながら[c]キーを押す))で, 部品がコピー(メモリー(クリップボード)に記憶)されます.
([ctrl-c](Ctrlキーを押しながら[c]キーを押す))で, 部品がコピー(メモリー(クリップボード)に記憶)されます.
 ([ctrl-v](Ctrlキーを押しながら[v]キーを押す))で, メモリーにコピーされている部品が複製(貼り付け)されます.
([ctrl-v](Ctrlキーを押しながら[v]キーを押す))で, メモリーにコピーされている部品が複製(貼り付け)されます.
- マウスでドラッグして適当な場所に移動させます. このとき, キーボードでも移動できます.
- 矢印キー[→][←][↑][↓] : 細かく移動.
- [shift] + 矢印キー[→][←][↑][↓] : 大きく移動
 メモリーを介さずに複製をつくることもできます. 複製直後は重なっていますので,マウスで所望の位置まで動かしましょう.
メモリーを介さずに複製をつくることもできます. 複製直後は重なっていますので,マウスで所望の位置まで動かしましょう.
文字
 で文字が入力できます.
で文字が入力できます.
 文字を指定します.
文字を指定します.
 が良いと思います.
が良いと思います.
- フィル: 黒(あるいは好みの色)
- ストローク: None(無し)
 でテキストの設定をします.
フォントは「Serif」くらいが良いです.
でテキストの設定をします.
フォントは「Serif」くらいが良いです.
保存
- [ファイル]➙[保存] で, svg形式で保存できます.
- [ファイル]➙[名前を付けて保存]で, 多くの形式で保存可能です.
wordなどのwindowsソフトでベクター形式(拡大/縮小で画像の劣化が無い)図を利用したいのなら, 「emf」形式がお薦めです.
- latexを利用するなら, eps形式です.
練習問題
ここまでの内容で, 卒論に必要な図のほとんどを描くことができます.
次の図は簡単な交流回路です. 各自でトライしてみてください.
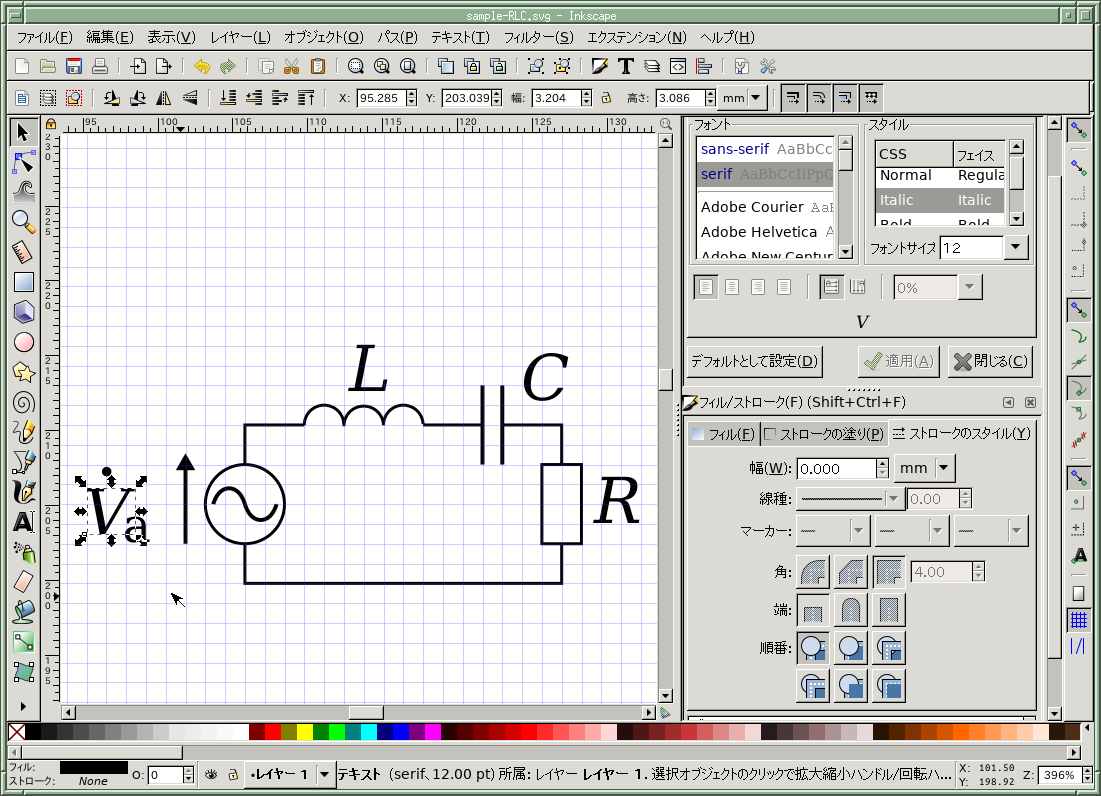
リンク
Inkscapeは高機能なデザインソフトで, 多くの機能を持っています.
是非, 次のサイトなどを参考に, 良い図を描いてください.
 (画面右下のアイコン) をクリックすると, グリッドに指定点(線の端部, 円の中心など)を合わせる機能の有効/無効を設定
(画面右下のアイコン) をクリックすると, グリッドに指定点(線の端部, 円の中心など)を合わせる機能の有効/無効を設定
 (メニューから[編集]→[Inkscapeの設定(R)])→[ペン(パス)]→[最後に使用したスタイル]
(メニューから[編集]→[Inkscapeの設定(R)])→[ペン(パス)]→[最後に使用したスタイル]
 (メニューから[編集]→[Inkscapeの設定(R)])→[テキスト]→[最後に使用したスタイル]
(メニューから[編集]→[Inkscapeの設定(R)])→[テキスト]→[最後に使用したスタイル]
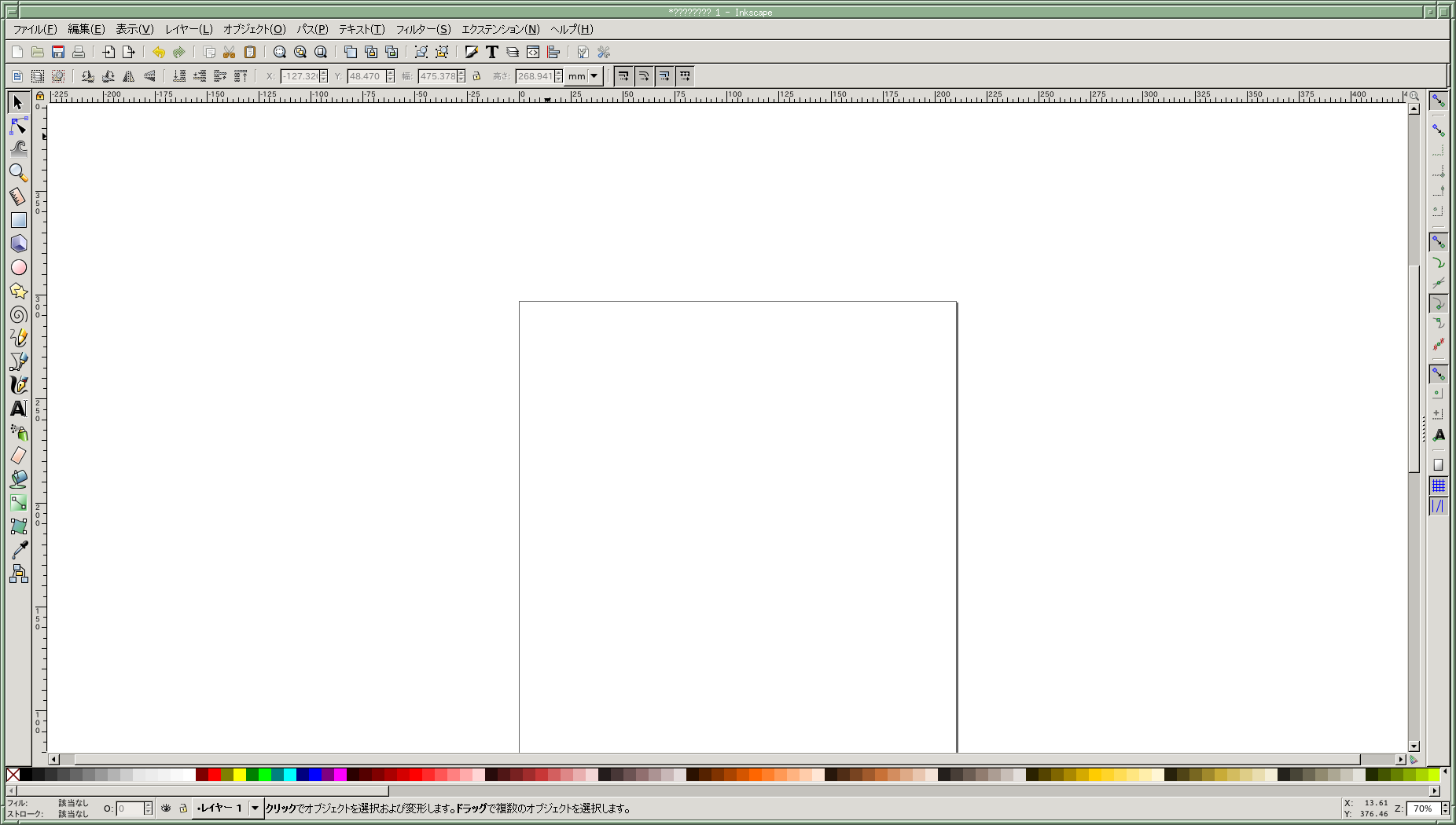
 (画面右下のアイコン) をクリックすると, グリッドに指定点(線の端部, 円の中心など)を合わせる機能の有効/無効を設定
(画面右下のアイコン) をクリックすると, グリッドに指定点(線の端部, 円の中心など)を合わせる機能の有効/無効を設定
 (メニューから[編集]→[Inkscapeの設定(R)])→[ペン(パス)]→[最後に使用したスタイル]
(メニューから[編集]→[Inkscapeの設定(R)])→[ペン(パス)]→[最後に使用したスタイル]
 (メニューから[編集]→[Inkscapeの設定(R)])→[テキスト]→[最後に使用したスタイル]
(メニューから[編集]→[Inkscapeの設定(R)])→[テキスト]→[最後に使用したスタイル]
 (画面左中のアイコン)を左クリック
(画面左中のアイコン)を左クリック
 を左クリック後, 目的の線上で左クリックして指定
を左クリック後, 目的の線上で左クリックして指定
 (画面左下)の設定
直上のカラーバーから次の2箇所に色を入れる.
[X]で「指定なし」に戻る.
(画面左下)の設定
直上のカラーバーから次の2箇所に色を入れる.
[X]で「指定なし」に戻る.
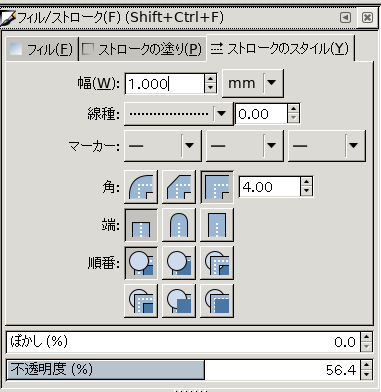
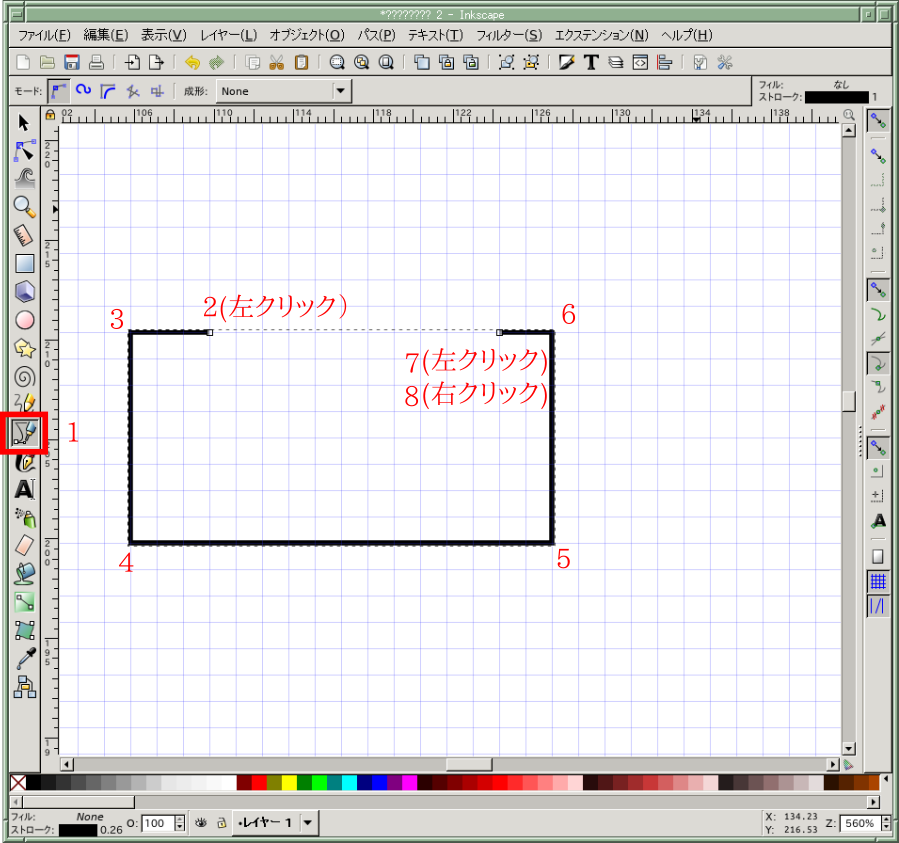

 (右端)を左クリック
(右端)を左クリック
 を左クリック後, 目的の長方形を左クリックで指定
を左クリック後, 目的の長方形を左クリックで指定
 (画面右下)の設定
直上のカラーバーから次の2箇所に色を入れます.
[X]で「指定なし」に戻る.
(画面右下)の設定
直上のカラーバーから次の2箇所に色を入れます.
[X]で「指定なし」に戻る.
 (右端)を左クリック
(右端)を左クリック
 を左クリックし, 円を指定.
を左クリックし, 円を指定.
 (画面右下)の設定
直上のカラーバーから次の2箇所に色を入れる.
[X]で「指定なし」に戻る.
(画面右下)の設定
直上のカラーバーから次の2箇所に色を入れる.
[X]で「指定なし」に戻る.
 円を描きます.
円を描きます.
 円を指定し, 色や線種を決めます.
円を指定し, 色や線種を決めます.
 を左クリック, 次に変更したい円を左クリックすると, □印と◯印がでてきます.
を左クリック, 次に変更したい円を左クリックすると, □印と◯印がでてきます.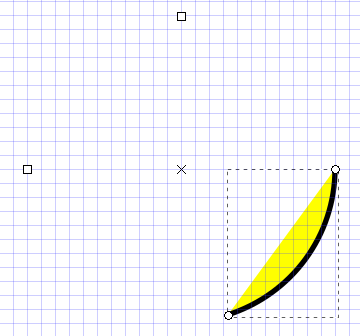
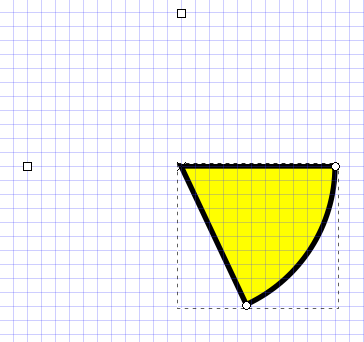
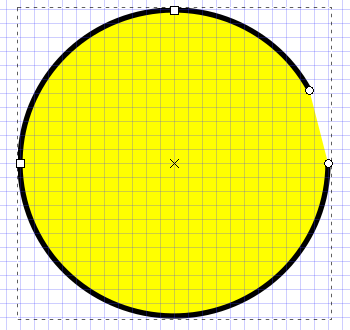
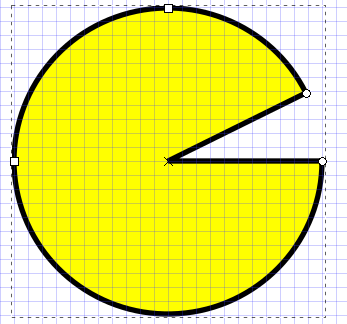
 アイコンをクリック後, 線を指定.
アイコンをクリック後, 線を指定.
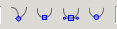 のいずれかをクリックすると, 曲線のタイプが変化します.
このとき出てくる補助線の端をドラッグして, 移動することで, 形状を調整できます.
のいずれかをクリックすると, 曲線のタイプが変化します.
このとき出てくる補助線の端をドラッグして, 移動することで, 形状を調整できます.
 点の数を増やしたいとき, 減らしたいときに利用します. 隣接する2点を選んだ後に,クリックすると, 中間点の数が変化します.
点の数を増やしたいとき, 減らしたいときに利用します. 隣接する2点を選んだ後に,クリックすると, 中間点の数が変化します.
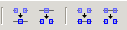 点(ノード)を切り離したり, くっつけたりできます. 点(ノード)をマウスで選んだ後に,クリックすると動作します.
点(ノード)を切り離したり, くっつけたりできます. 点(ノード)をマウスで選んだ後に,クリックすると動作します.
 (ヒューズ記号)と
(ヒューズ記号)と (抵抗器記号)を作ることができます.
(抵抗器記号)を作ることができます.
 複製したい部品を選択します.
複製したい部品を選択します. ([ctrl-c](Ctrlキーを押しながら[c]キーを押す))で, 部品がコピー(メモリー(クリップボード)に記憶)されます.
([ctrl-c](Ctrlキーを押しながら[c]キーを押す))で, 部品がコピー(メモリー(クリップボード)に記憶)されます.
 ([ctrl-v](Ctrlキーを押しながら[v]キーを押す))で, メモリーにコピーされている部品が複製(貼り付け)されます.
([ctrl-v](Ctrlキーを押しながら[v]キーを押す))で, メモリーにコピーされている部品が複製(貼り付け)されます.
 メモリーを介さずに複製をつくることもできます. 複製直後は重なっていますので,マウスで所望の位置まで動かしましょう.
メモリーを介さずに複製をつくることもできます. 複製直後は重なっていますので,マウスで所望の位置まで動かしましょう.
 で文字が入力できます.
で文字が入力できます.
 文字を指定します.
文字を指定します.
 が良いと思います.
が良いと思います.
 でテキストの設定をします.
フォントは「Serif」くらいが良いです.
でテキストの設定をします.
フォントは「Serif」くらいが良いです.