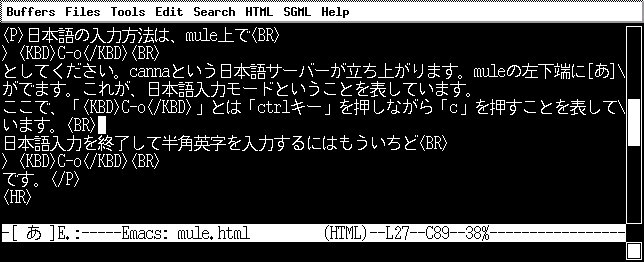
図1 日本語入力モード
emacsは非常に強力な編集能力をもつエディタです. これに使い慣れると他のエディタは使いにくくてしかたありません(個人の感想です). ここでは, とりあえず, 使いはじめるために基本的な使用 方法を説明します.
terminal上で,
emacs &と入力してください. X上にEmacsアイコンがあれば, それをクリックしても起動できます.
まず知っておいて欲しいキーは「Ctrl-g」です. 「コントロール(Control)キー」を押しながら「g」を押します. 変な入力をして困った時に押すと, コマンドが初期状態にもどります.
困った, キー入力を間違えた思ったら「Ctrl-g」!
| ショートカット入力 | Alt-x入力 | 動作 |
| Ctrl-g | コマンド中止 |
emacsを終了するためには, emacsの枠内で「Ctrl-x Ctrl-c」を 入力して下さい.
<注>ここで, 「Ctrl-x」とは, 「ctrlキー」を押 しながら「x」を押すことを表しています.
| ショートカット入力 | Alt-x入力 | 動作 |
| Ctrl-x Ctrl-c | Emacs終了 |
日本語を入力するためには, emacs上で 「Ctrl-¥」
を押してください(機種によってはCtrl-o).
ここで, 「Ctrl-¥」とは, 「Ctrlキー」を押しながら「¥」キーを押すことを表しています.
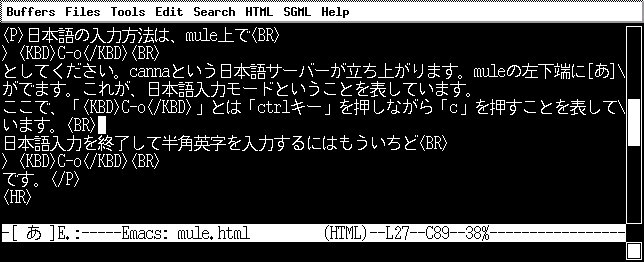
図1 日本語入力モード
emacsの左下端に[あ]が出ます. これが, 日本語入力モードということを表しています.
「|」と「|」で挟まれた領域は変換ソフトが編集編集領域で, 文字を変換します. 「スペースキー」を押してください. ひらがなが漢字に変換されます.
日本語入力を終了して半角英字を入力するにはもう一度「Ctrl-¥」 とキー入力して下さい.
| ショートカット入力 | Alt-x入力 | 動作 |
| Ctrl-¥ | 「全角/半角」切り替え |
作成した文書を保存するためには, 「Ctrl-x Ctrl-w」
と入力します. ファイルの名前(ファイルネーム)を聞かれますので, 打ち込んでください.
しかし, 何度もファイルネームを打ち込むのは面倒ですね. 直前に入力したファイルネームと同じでよければ, 「Ctrl-x Ctrl-s」と入力します.
これで, 前に決めた名前で保存されます.
一方, ファイルを読込(ファイルロード)むためには次のようにキー入力します. 「Ctrl-x Ctrl-f」 ファイルネームを聞かれますので, 入力してください. このときにディレクト リとかを間違えずに正しく入力してください. また, タブ(Tab)キーを押すとファ イルネームをemacsが自動的に補完してくれます.
| ショートカット入力 | Alt-x入力 | 動作 |
| Ctrl-x Ctrl-w | ファイル保存(新ファイル名) | |
| Ctrl-x Ctrl-s | ファイル保存 | |
| Ctrl-x Ctrl-f | ファイル読み込み |
カーソルを移動させるためのコマンドの一部を紹介します. 当然ですが, マウスやカーソルキーでも移動できます.
ここで, 「Ctrl-f」は, 「Ctrlキー」を押しながら 「f」を押すことを意味します. 「Alt-Shift->」は, 「Altキー」と「Shiftキー」を同時に押し ながら「>」を押すことを意味します.
このくらいを知っておけば, 編集がすばやくできると思います. 慣れるま で少し時間がかかるかも知れませんが, 繰り返しトライしてみてください. 指 が勝手に動くようになります.
あと, 知っておいた方が良いものにアンドゥ機能があります. 直前の操作を取り消して入力を元にもどします. Ctrl-x u あるいは Ctrl-/(「ctrlキー」と「/」を同時に押す) あるいは Ctrl-_(「Ctrlキー」と「Shiftキー」を同時に押した状態で「_」キーを押す) です. 過去にさかのぼって行った操作を取り消すことができます.
ウィンドウ操作を覚えれば, 異なるファイルあるは同じファイルを同時に 開いて, それぞれのファイルを参照しながら文章が書けます. 大変, 重宝することうけあいです.
「Ctrl-x 2」で2つの独立したウィンドウが縦に分割されでてきます.
「Ctrl-x 3」とすると横に分割されます.
ウィンドウ間のカーソル移動は「Ctrl-x o」でできます. マウス操作でもできます.
1つのウィンドウに戻すには, 消したいウィンドウにカーソルをもっていって, 「Ctrl-x 0」. あるいは残したいウィンドウにカーソルをもっていって, 「Ctrl-x 1」です.
消えてしまったウィンドウに移動したい場合もよくあります. 「Ctrl-x Ctrl-b」とキー入力しましょう. するとウィンドウが新しい 現れ, その中にウィンドウのリストが表示されます. 「Ctrl-x o」で そのウィンドウに移動して, 表示させたい内容にカーソルを移動させます. そ こで「f」キーを押してください. 希望するウィンドウが現れます.
カット&ペーストはある部分を切り取り(バッファ内に保存し), 他の場所に貼りつけることを意味します. 同じことを繰り返し入力する手間がはぶけます.
切り取りたい場所の先頭にカーソルを合わせます. そして, 「Ctrl-space」 を押してください. そして切り取りたい場所の最終場所にカーソルを合わせて, 「Ctrl-w」 すると, 指定範囲内の文字が消えると同時に, バッファ内に保存されます. このときに消さずに, バッファ内に保存だけしたい場合には, 「Alt-w」 とすれば, バッファ内に格納されるのみです.
次に, 貼りつけは, 「Ctrl-y」 です. (Emacs用語で「yankする」というらしい)
簡単に現在位置から行末まで削除するには, Ctrl-k とします.
どうですか?便利でしょう. ただ, この方法だと直前にカットしたものしかyankできませんね. もっと前のものを貼り付けたい時には, 次のようにします. 「Ctrl-y」と入力した直後には直前にカットしたものがはりつけ られたはずです. この直後に「Alt-y」を押すとその1回前の内容 が, もう一回「Alt-y」と押すと2回前の内容がそれぞれ出力されます.
| ショートカット入力 | Alt-x入力 | 動作 |
| Ctrl-space | 開始位置の指定 | |
| Ctrl-w | 開始位置から現在の位置までをメモリに保存し, 当該部分は消去 | |
| Alt-w | 開始位置から現在の位置までをメモリに保存(当該部分は保持される) | |
| Ctrl-k | カーソル位置から行末までの削除とメモリ保存 | |
| Ctrl-y | 貼り付け | |
| Alt-y | 貼り付け(もう一つ前のメモリ内容に置換え) | |
| Ctrl-x r k | kill-rectangle | 矩形の切り取り |
| Ctrl-x r y | yank-rectangle | 矩形の貼り付け |
文字列の検索(search)もできるとうれしいですね. 「Ctrl-s」 と入力すると, 検索語を要求してきます. 検索語を入力してみると, 文章内に検索語があればそこに移動します. もう一度「Ctrl-s」と入力すると次の箇所に飛んでいきます.
上方向への検索は 「Ctrl-r」 です. 使い方は先と同様です.
次に置換の方法です. 「Alt-x」と入力すると, emacsの下にスペースが現れて命令を待っています. ここで「replace-string」と入力してください. あとは置換前の単語と置換後の単語を入力してリターンキーを押せば, emacsがカーソル以降の領域について自動的に処理してくれます.
「自動では困る!確認しながら, 置換して欲しい!」という場合には, 「Alt-x」の後に「query-replace」です.
| ショートカット入力 | Alt-x入力 | 動作 |
| Ctrl-s | search-forward | 検索(下方) |
| Ctrl-r | search-backward | 検索(上方) |
| replace-string | 置換 | |
| query-replace | 置換(確認あり) |